1. Pertama
kita setting IP nya dulu dengan sintaks ‘nano /etc/network/interfaces’.
4. Lalu
setting IP virtual box pada network and sharing center di PC/laptop kita. Untuk
default gateway, masukan IP address yang kita setting pada debian tadi.
5. Buka
puttygen, anda bisa mendownloadnya di google. Lalu klik Generate.
6. Tunggu
beberapa saat. Gerakan kursor di area yang kosong agar loadingnya berjalan.
7. Lalu masukan
password di kolom ‘Key passphrase’
8. Setelah
memasukan password, copy code yang ada diatasnya, sampai tanda ‘==’. lalu save.
9. Save saja
di my document.
10. Save juga
privatekey nya.
11. Lalu login dengan
putty dengan cara memasukkan IP pada debian yang telah kita setting tadi.
12. Setelah
login buat folder .ssh/
13. Lalu ubah
hak permissionnya dengan sintaks ‘chmod 700 .ssh/’
14. Lalu masuk
ke direktori ssh dengan perintah ‘cd .ssh/’
15. Lalu
masukan sintaks ‘nano authorized_keys’
16. Lalu akan
muncul kolom kosong seperti gambar dibawah ini.
17. Pastekan
code yang kita copy di puttygen tadi. Lalu tekan ctrl+x dan y kemudian enter.
18. Setelah itu
masuk ke root dengan sintaks "su".
19. Lalu
masukan sintaks ‘nano /etc/ssh/sshd_config’.
20. Cari
tulisan ‘PasswordAuthentication’ dengan cara menekan ctrl+w.
21. Kemudian
ganti “yes” menjadi “no”. Jika sudah tekan ctrl+x dan y lalu enter.
22. Kemudian
restart dengan sintaks ‘/etc/init.d/ssh restart’.
23. Setelah
merestart, keluar dari root dengan perintah ‘exit’
24. Lalu buka
ulang putty nya, cari yang tulisan Auth pada opsi SSH, kemudian browse
privatekey yang tadi sudah di save tadi.
25. Lalu login
lagi dengan IP debian anda pada putty
26. Masukan
username yang sudah dibuat khusus authorized key tadi.
27. Lalu
terlihat ada tulisan ‘Authenticating with public key’ disitu menandakan bahwa
penambahan authorized_keys yang kita pasang berhasil. Masukkan password yang
dibuat di Puttygen tadi.
28. Proses
pemasangan Authorized_keys telah berhasil.
Thanks For Visiting









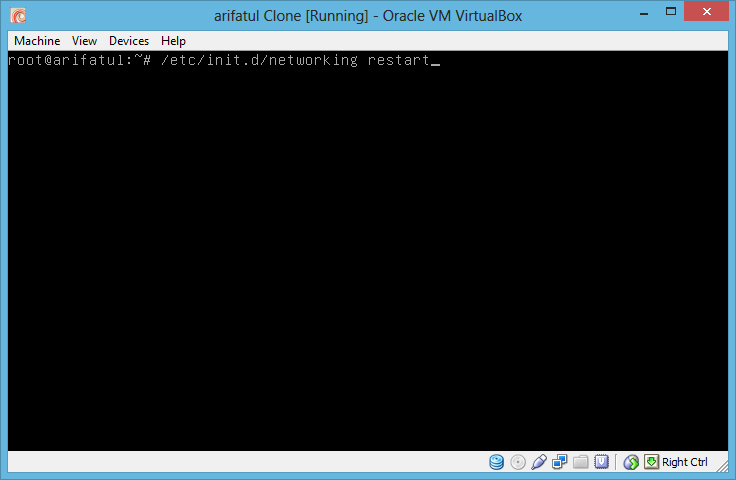

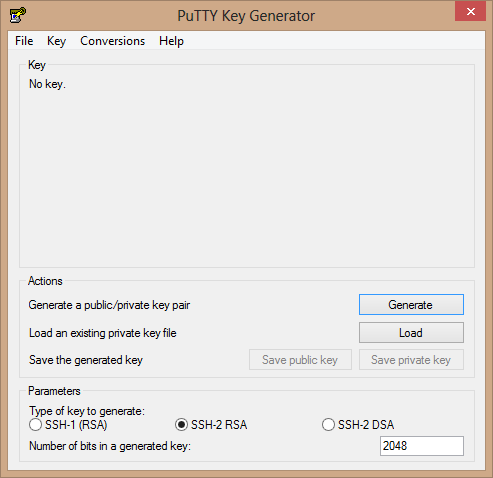


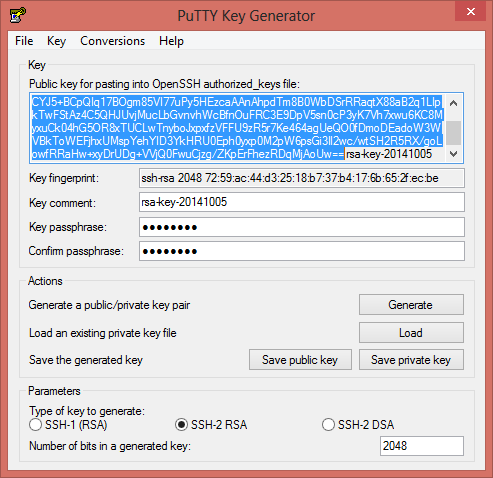
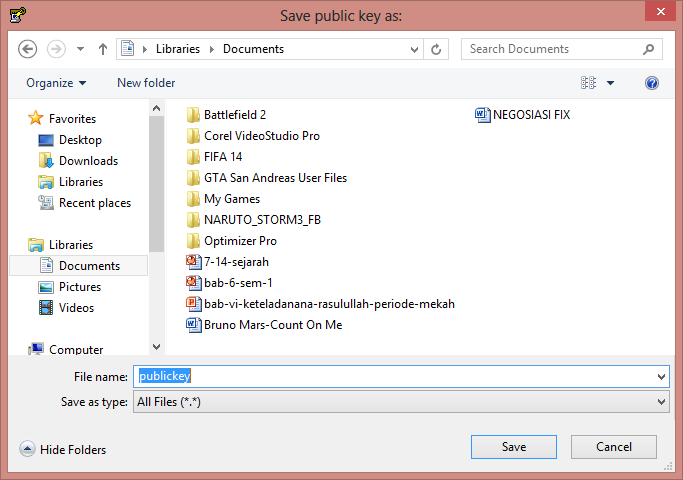
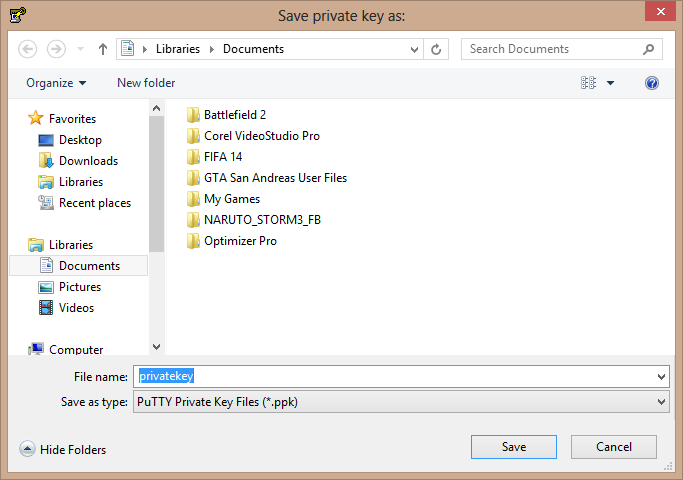

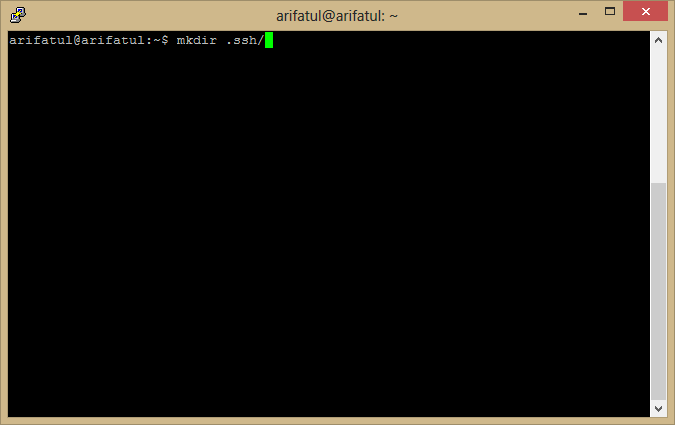


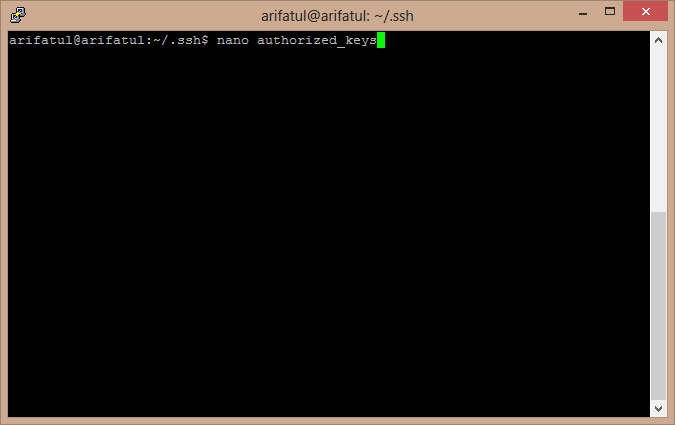






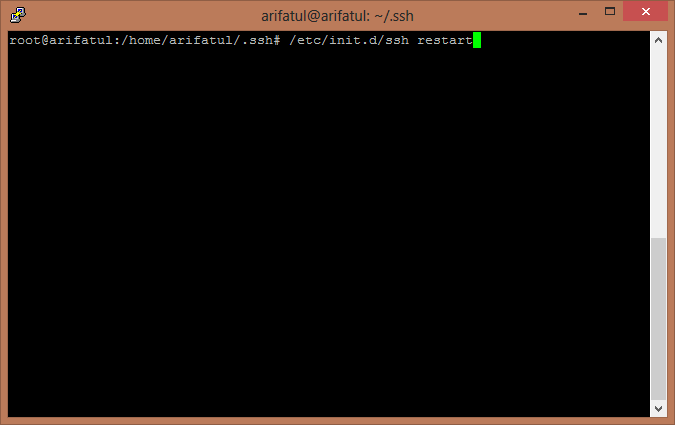


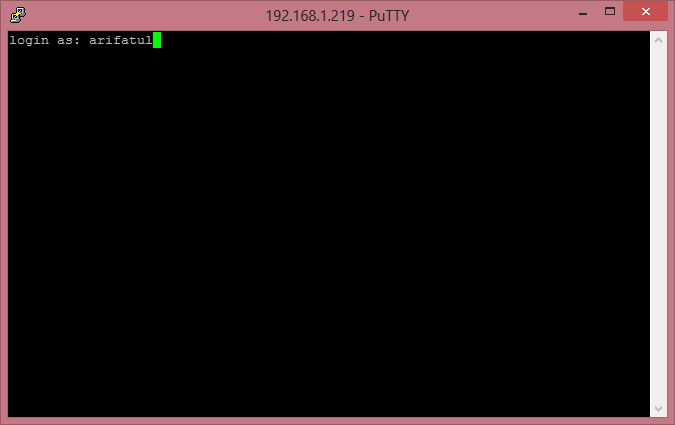
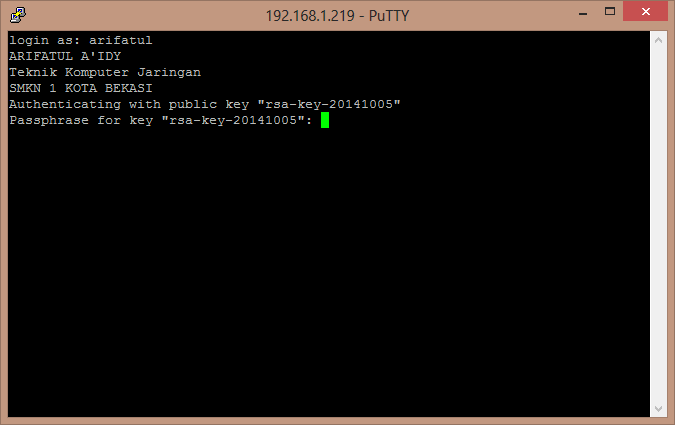

0 komentar:
Posting Komentar