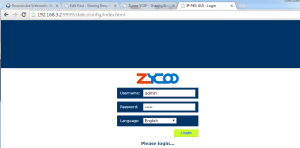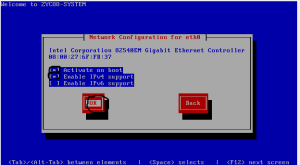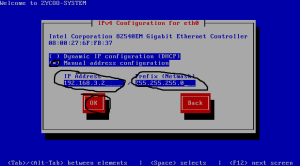assalamualaikum..
kali ini ane mau posting cara install Android 4 KitKat di Virtual Box.. Gak usah panjang lebar langsung aja deh ke tutorialnya. CEKIDOOTTTT...!!!
Pastikan anda sudah memiliki ISO nya..
Download ISO Android DISINI
Langkah pertama buka Virtual Box kemudian buat Tugas baru seperti gambar berikut
Kemudian start, maka akan muncul tampilan berikut, langsung tekan ENTER saja.
Pada proses ini memakan waktu beberapa menit, tunggu saja sampai selesai.
Kemudian kita diwajibkan untuk memilih bahasa.
Jika di sekitar anda ada koneksi Wifi, silahkan pilih Wifinya. Jika tidak ada langsung saja SKIP.
Pilih SKIP ANYWAY.
Pada tahap ini kita diminta memasukkan akun GOOGLE, jika anda mempunyai akun GOOGLE pilih YES, jika tidak pilih NO.
Pada tahap sebelumnya saya tidak memasukkan akun GOOGLE, jadi pilih saja NOT NOW.
Langsung di SKIP saja.
Kemudian kita diminta untuk konfirmasi Waktu dan Tanggal.
Pada tahapan ini kita hanya diminta untuk memasukkan nama user Android.
Kemudian di tahap ini hanya Privacy and Policy, Klik next.
Kemudian tekan saja OK, karna ini sudah langkah terakhir.
PROSES PENGINSTALLAN TELAH SELESAI :D
Cukup sekian yang dapat ane sampaikan :D
Semoga bermanfaat dan berguna deh yaa hehehe
Ada video nya juga buat yang masih bingung:
kali ini ane mau posting cara install Android 4 KitKat di Virtual Box.. Gak usah panjang lebar langsung aja deh ke tutorialnya. CEKIDOOTTTT...!!!
Pastikan anda sudah memiliki ISO nya..
Download ISO Android DISINI
Langkah pertama buka Virtual Box kemudian buat Tugas baru seperti gambar berikut
Kemudian start, maka akan muncul tampilan berikut, langsung tekan ENTER saja.
Pada proses ini memakan waktu beberapa menit, tunggu saja sampai selesai.
Kemudian kita diwajibkan untuk memilih bahasa.
Jika di sekitar anda ada koneksi Wifi, silahkan pilih Wifinya. Jika tidak ada langsung saja SKIP.
Pilih SKIP ANYWAY.
Pada tahap ini kita diminta memasukkan akun GOOGLE, jika anda mempunyai akun GOOGLE pilih YES, jika tidak pilih NO.
Pada tahap sebelumnya saya tidak memasukkan akun GOOGLE, jadi pilih saja NOT NOW.
Langsung di SKIP saja.
Kemudian kita diminta untuk konfirmasi Waktu dan Tanggal.
Pada tahapan ini kita hanya diminta untuk memasukkan nama user Android.
Kemudian di tahap ini hanya Privacy and Policy, Klik next.
Kemudian tekan saja OK, karna ini sudah langkah terakhir.
PROSES PENGINSTALLAN TELAH SELESAI :D
Cukup sekian yang dapat ane sampaikan :D
Semoga bermanfaat dan berguna deh yaa hehehe
Ada video nya juga buat yang masih bingung: