di malam yang sesunyi ini, ane sendiri tiada yang menemani~
ane mau ngepost tentang tutorial iSCSI pada server CentOS..
langsung aja deh ke postingannya.. CEKIIIDOTTT...!!!!
TUJUAN:- mengetahui pengertian dari iSCSI Target dan Initiator iSCSI
- mengetahui cara installasi iSCSI pada CentOS
- mengetahui cara konfigurasi iSCSI pada Debian
- mengetahui cara konfigurasi iSCSI pada Windows
- mengetahui konfigurasi untuk menghubungkan antara target iSCSI dengan initiator iSCSI
- berbagi ilmu
- iseng gaada kerjaan
- memperbanyak visitor di blog
- lain-lain
Konsep DasarPengertian dan fungsi iSCSI:
iSCSI adalah singkatan dari internet service computer system interface, iSCSI berfungsi sebagai media penyimpanan pada client yang terletak di server. Jadi seolah-olah memiliki Harddisk tersendiri, Padahal Harddisk tersebut ada di Server. Sebenernya juga iSCSI memiliki konsep yang hampir sama dengan SAN (Storage Area Network) .
Ada 2 jenis iSCSI, yaitu:
iSCSI Target= adalah perangkat yang menyediakan media penyimpanan dan biasanya memiliki kapasitas penyimpanan yang cukup besar untuk dibagikan ke client.
Initiator iSCSI= adalah pemakai jasa dari iSCSI Target atau yang biasa disebut CLIENT.
Keuntungan memakai iSCSI:
1. Bisa menambahkan kapasitas Harddisk tanpa menambahkan harddisk ke server.
2. Harddisk iSCSI berfungsi seperti harddisk internal.
3. lebih mudah melakukan back-up data dengan me-remote jarak jauh.
Perangkat server dan client yang dibutuhkan:
1. Virtual Box
2. iSCSI Target (CentOS 6.6)
3. Initiator iSCSI (Windows 7 dan Debian server)
TOPOLOGI:
Keterangan:
Langkah awal:
1. Buka virtual box kemudian masuk ke menu setting pada server, kemudian buat partisi Harddisk baru.
2. kemudian buat Harddisk baru dengan format VDI.
3. Maka tampilannya akan seperti ini.
Konfigurasi pada server:
1. Setting IP Pada server centos dengan sintaks
nano /etc/sysconfig/network-scripts/ifcfg-eth0IP boleh bebas atau mengikuti gambar berikut.
2. restart network dengan sintaks
service network restart
3. kemudian install iscsi dengan sintaks
yum install scsi-target-utils -y
service tgtd start
4. masukkan sintaks
netstat -tulnp | grep tgtdjika berhasil maka tampilannya seperti berikut
5. iSCSI telah aktif, untuk melihat partisi harddisk gunakan sintaks
fdisk -lperhatikan kotak merah, jika berhasil maka partisi tersebut akan muncul dengan nama default"sdb"
6. partisi harddisk tersebut sudah aktif namun belum bisa dipakai, untuk membuat harddisk tersebut berfungsi masukkan sintaks
disk /dev/sdbperhatikan dengan baik gambar berikut, disini ada perintah khusus untuk menjalankannya.
- n => untuk memilih partisi harddisk
- p => untuk membuat harddisk primary
- 1 => untuk nomor partisi harddisk pada daftar list
- first cylinder => masukkan saja defaultnya yaitu angka 1
- last cylinder => berfungsi untuk menentukan piringan akhir, karna range nya 1-1044, saya memasukkan 1000 saja.
- t => untuk memilih partisi
- i => untuk memasukkan jenis-jenis partisi yang di dukung centos
- l => untuk melihat semua jenis partisi harddisk
kemudian akan muncul segala jenis partisi harddisk, kita bisa memilih partisi nomor 83 dan 8e. tetapi disini saya memilih partisi nomor 83.
setelah memilih, untuk menyimpan konfigurasi, tekan "w" kemudian tekan "enter"
7. kemudian cek harddisknya apakah sudah muncul dengan sintaks
fdisk -l /dev/sdb
8. kemudian buat Physical volume dan Group Volume agar lebih mudah dengan cara
pvcreate /dev/sdb1
vgcreate vg_target /dev/sdb1
9. cek konfigurasi yang telah dibuat dengan sintaks
vgdisplay /dev/vg_target
10. buat logical volume dan lihat semua konfigurasi dengan cara
lvcreate -l 19 -n lv_target vg_target
pvs && vgs && lsvs
11. kemudian buat type untuk extensi harddisk dengan sintaks
mkfs.ext4 /dev/vg_target/lv_target
12. setelah membuat type ekstensi harddsik, atur lokasi harddisk nya dengan sintaks
nano /etc/tgt/target.confkemudian masuk ke kolom paling bawah dan perhatikan kotak merah.
untuk iqn.2015-04, itu menandakan tahun dan bulan harddisk dibuat, jadi perhatikan dengan baik.
karna saya membuatnya pada bulan April tahun 2015, jadi 2015-04.
13. kemudian simpan seluruh konfigurasi dan iscsi nya dengan cara
service tgtd reload14. matikan firewal agar client bisa mengakses iscsi target dengan sintaks
sevice iptables stop
Konfigurasi pada client Debian
1. langkah awal pastikan client sudah di setting IP dengan sintaks
nano /etc/network/interfacesdan jangan lupa merestart network dengan cara
/etc/init.d/networking restart
2. test koneksi ke server dengan cara PING (IP Server)
3. kemudian install iSCSI dengan cara
apt-get install open-iscsi -yperhatikan kotak merah, kita diperintahkan untuk memasukkan CD/ISO Linux, masukkan saja untuk melanjutkan.
4. buka file iscsi.conf dengan cara
nano /etc/iscsi/iscsi.confkemudian cari CHAP SETTINGS seperti gambar berikut, hilangkan tanda pagarnya.
5. kemudian restart iscsi dengan sintaks
service open-iscsi restart6. Send target ke server, apakah sudah berhasil terkoneksi atau belum dengan sintaks
iscsiadm -m discovery -t sendtargets -p 192.168.3.125 (IP SERVER)jika sudah terkoneksi maka akan muncul seperti gambar berikut.
7. kemudian login ke ISCSI dan cek log session apakah sudah login atau belum dengan sintaks
iscsiadm -m node --login
iscsiadm -m session -o showkemudian buat folder baru dengan nama bebas, atau ikuti cara berikut
mkdir /initiatordan cek juga partisi yang aktif pada debian dengan cara
cat /proc/partitions
8. kemudian mount partisi terebut ke direktori yang baru dibuat tadi dengan cara
mount /dev/sdb /initiator
Konfigurasi pada Client Windows
1. atur IP pada windows dengan memasukkan IP Server menjadi gateway nya agar terhubung ke ISCSI.
2. kemudian test koneksi antara server dan client dengan PING.
3. Cari iSCSI Initiator di menu Start.
4. kemudian masuk ke tab Discovery dan pilih Discovery Portal.
5. pilih menu Advanced dulu.
6. pada menu advanced, ubah local adapter menjadi Microsoft iSCSI Initiator kemudian Ok.
6. kemudian masukkan IP server atau IP Target iSCSI
7. kemudian masuk ke tab Targets, jika koneksi berhasil maka akan tampil seperti berikut. untuk mengaktifkannya pilih targetnya kemudian klik Connect.
8. kemudian masuk ke tab Volume and Devices, pilih Volume List nya kemudian klik Auto Configure.
9. kemudian buka run dengan cara menekan tombol "windows+R" dan ketik "compmgmt.msc"
10. maka akan muncul notifikasi berikut, pilih OK.
11. kemudian pilih partisi kosong tersebut dan buat sebuah Partisi baru.
buka windows explorer maka akan terlihat partisi baru tersebut.
kemudian coba buat sebuah folder dan file pada partisi tersebut.
Kembali lagi ke Konfigurasi Debian
1. Unmount partisi yang teah di mount di debian tadi dengan cara
umount /dev/sdb /initiator
2. Kemudian install NTFS dengan sintaks
apt-get install ntfs-3g -y3. kemudian reboot debian nya.
4. kemudian send lagi target ke server iscsi
5. kemudian login iscsi nya
iscsiadm -m node --login6. kemudian lihat partisi yang ada pada debian dengan cara
cat /proc/partitionmaka akan muncul partisi "sdb1" yang sudah terhubung juga dengan windows7.
mount /dev/sdb1 /initiator
8. kemudian cek folder initiator dengan perintah ls.
9. untuk melihat file yang dibuat bisa menggunakan perintah nano
nano /etc/initoator/test/test.txt










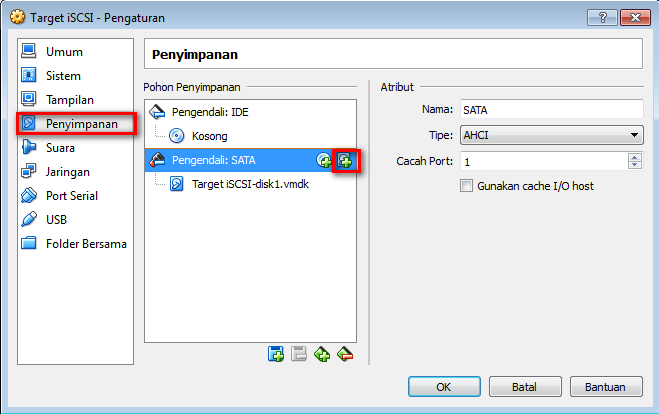

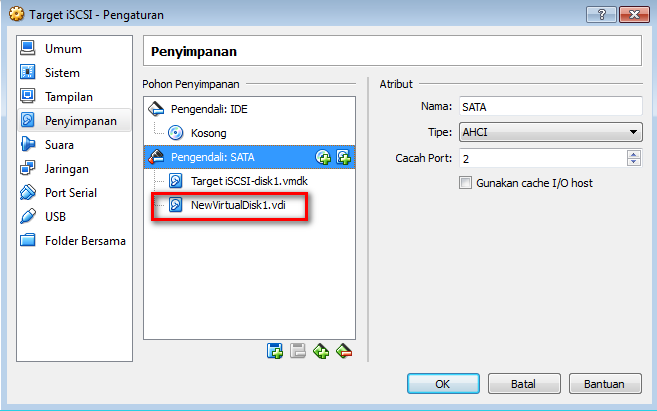




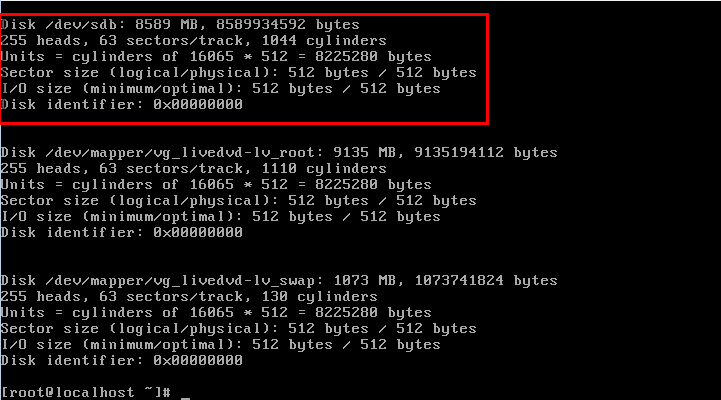













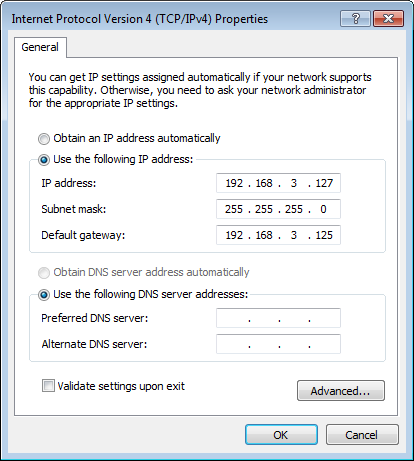


















0 komentar:
Posting Komentar