Assalamualaikum..
masih bersama ane selaku penulis di blog acak-acakan ini, alhamdulillah masih sehat dan diberikan kenikmatan untuk menulis di blog aneh ini..
Pada postingan kali ini ane akan memberikan tutorial installasi Windows Server 2008.
Langsung aja deh gak usah banyak basa-basi lagi, CEKIDOTTT...!!!!
Tujuan Dasar:
1. Mengetahui sejarah Windows server 2008
2. Mengetahui cara installasi Windows server 2008
Sejarah Windows Server:
Windows server adalah sebuah server berbasis GUI yang diciptakan oleh Microsoft. Windows server memberikan kemudahan dalam membuat suatu server, tetapi sayangnya windows sangat rentan terhadap virus atau serangan dari hacker. Windows server sudah mempunyai banyak versi. Versi terbarunya adalah Windows server 2012.
Tetapi kali ini saya hanya membahas penginstallan windows server 2008 saja. windows 2008 pertama kali di rilis oleh microsoft pada 27 Februari 2008. Windows Server memiliki nama kode “Windows Server Codenamed Longhorn.” Windows Server 2008 dibangun di atas beberapa keunggulan teknologi dan keamanan yang pada awalnya diperkenalkan dengan Windows Vista, dan ditujukan agar bisa lebih modular secara signifikan, ketimbang pendahulunya, Windows Server 2003.
1. Masukkan CD/ISO windows server pada PC/laptop/Virtual Box anda.
2. Pada step ini kita diperintahkan untuk memilih bahasa, pilih bahasa sesuai keinginan anda kemudian klik next.
3. Klik Install Now untuk memulai penginstallan.
4. Pada step ini kita diperintahkan untuk memilih versi Windows Server yang kita inginkan, disini saya menggunakan Windows Server 2008 Enterprise.
5. kemudian kita wajib mencentang license terms dari Microsoft Windows.
6. pada step berikutnya kita diminta untuk memilih metode penginstallan, pilih Custom saja untuk manual konfigurasi Harddisk.
7. maka akan muncul partisi harddisk yang tersedia, klik harddisknya kemudian klik next.
8.Kemudian tunggu beberapa saat untuk proses penginstallan.
9. ketika proses diatas selesai, kita wajib mencabut CD/ISO secepatnya dari PC/Laptop/Virtual Box anda. Jika tidak maka proses penginstallan akan diulang kembali. jika berhasil maka tampilannya seperti berikut.
10. kemudian tunggu beberapa saat lagi, proses ini hanya untuk menyempurnakan penginstallan.
Example: Smkn1. => "S" huruf kapital dan angka "1" dan tanda baca "."
12. jika berhasil maka akan muncul tampilan seperti ini.
Cukup sekian dan Terimakasih :D







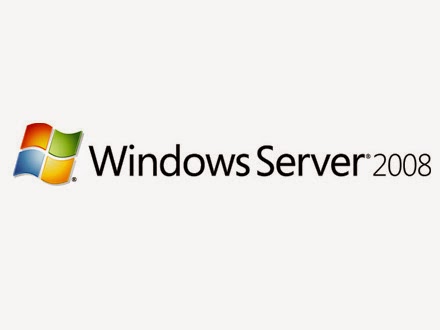
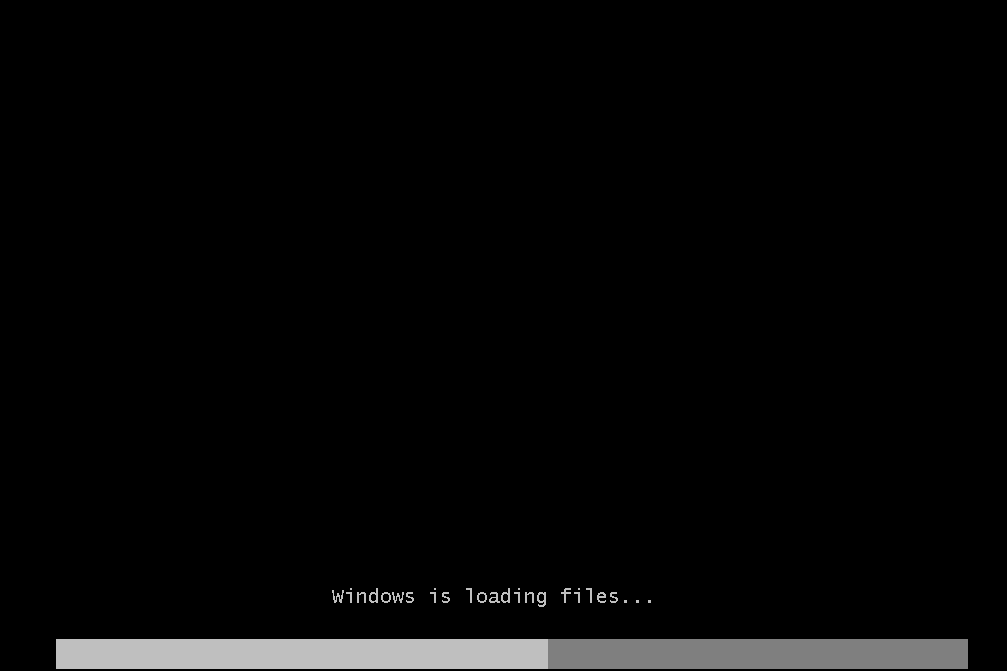

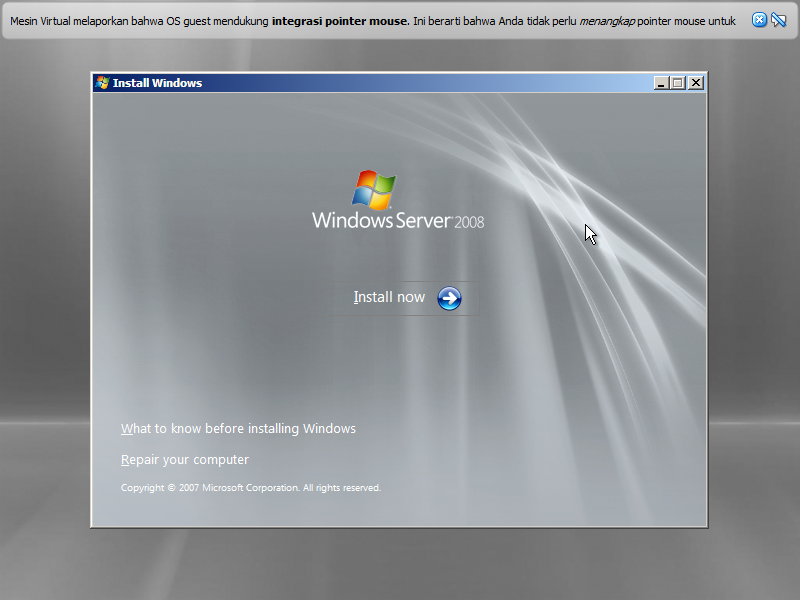
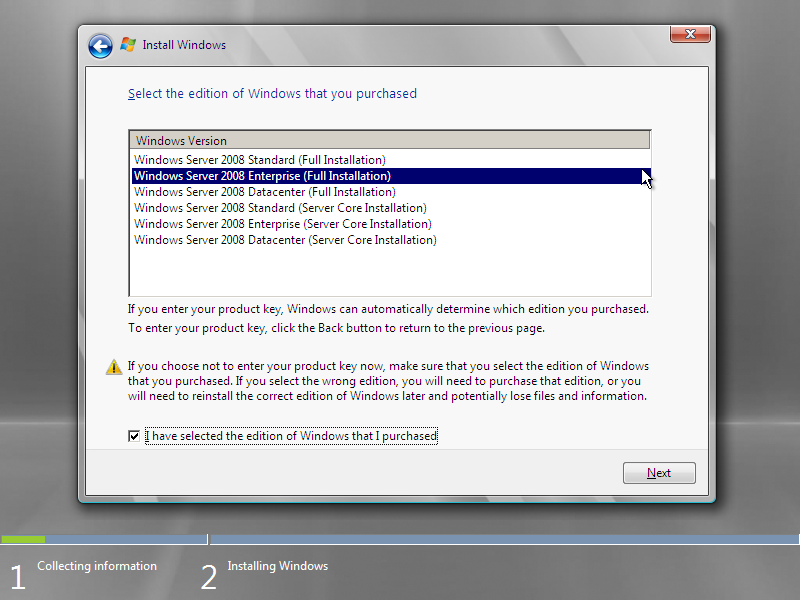

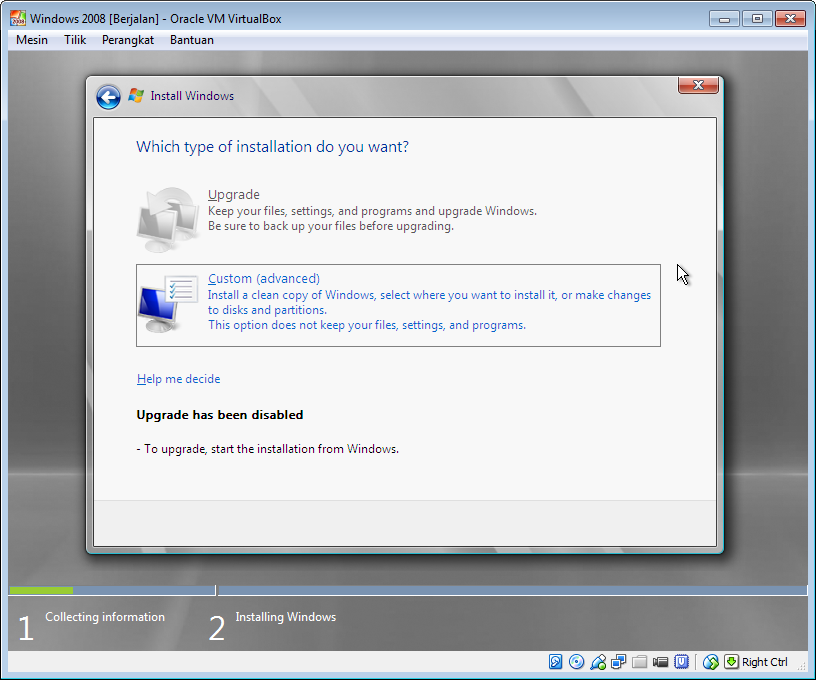
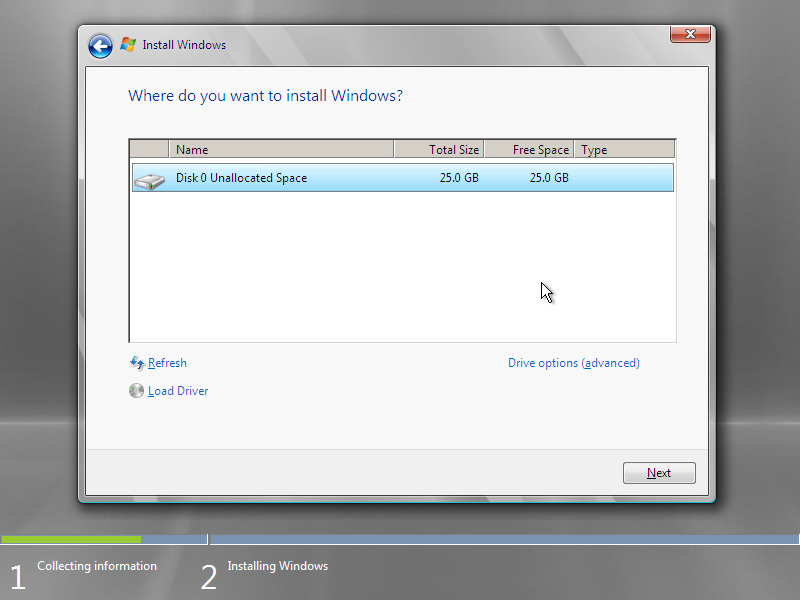

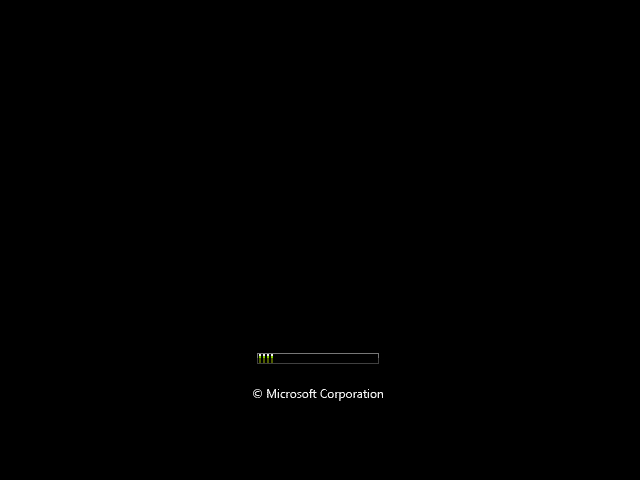
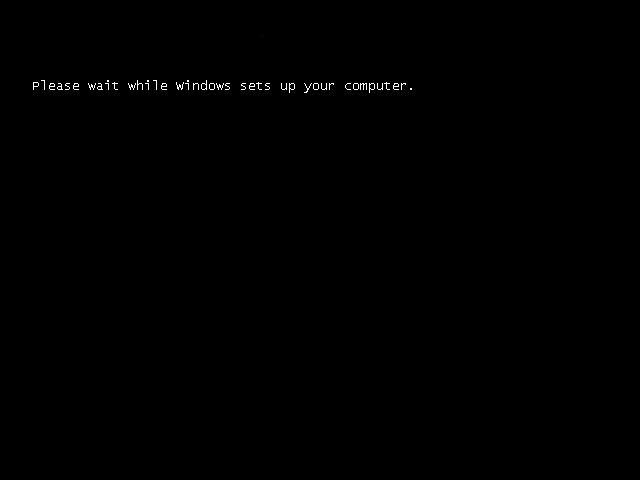
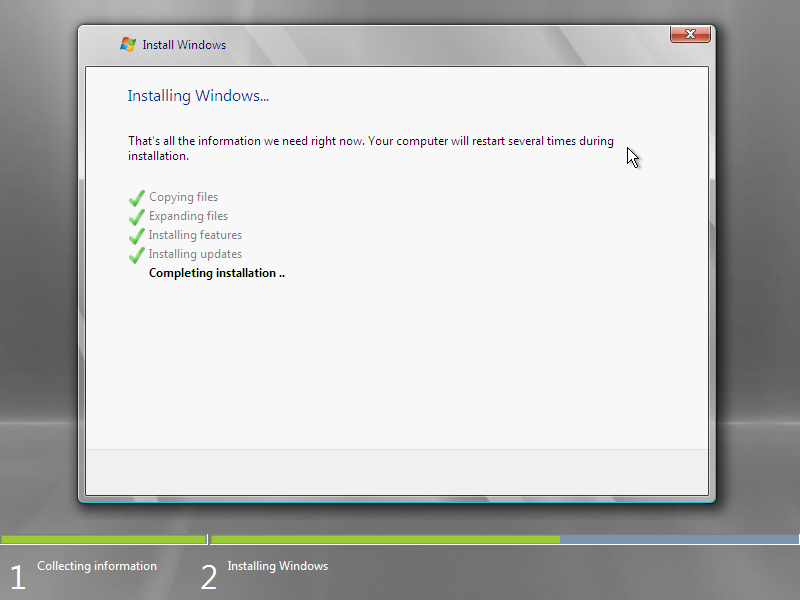
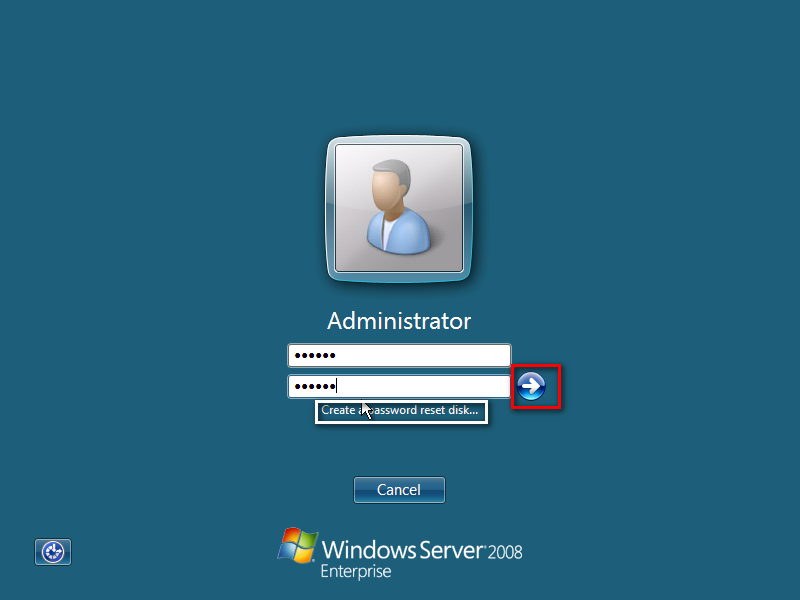
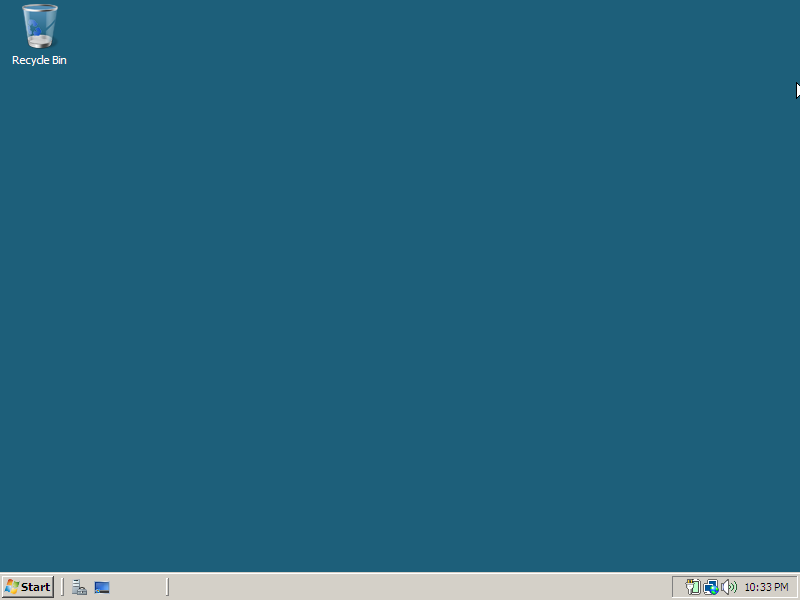
0 komentar:
Posting Komentar