Purpose:
- Dapat memberikan identitas pada mikrotik
- Can give identity to mikrotik
- Memahami tentang manajemen user di mikrotik
- Knowing about user management on mikrotik
- Dapat membatasi hak akses ke mikrotik
- Can limit access to mikrotik
TUTORIAL
Change Identity
1. remote mikrotik menggunakan winbox, kemudian masuk ke system => identity
1. remote mikrotik using winbox, then going to system => identity
2. ketikkan nama identitas untuk mikrotik
2. type name for identity mikrotik.
User Management
1. masuk ke menu system => users untuk melihat user yang tersedia.
1. enter to system => users menu to see the available user.
2. kemudian klik simbol (+) untuk menambah user baru. Ganti grup user menjadi FULL.
2. then click symbol (+) to add new user. Change user group to be FULL.
3. coba login dengan user yang baru saja dibuat tadi.
3. try login with the new user.
4. login berhasil.
4. login succesfull.
5. berikan IP address pada mikrotik seperti gambar berikut.
5. give IP address on mikrotik like this picture.
6. kembali ke user list, double klik pada user "admin" kemudian berikan IP address pada user "admin". ini berfungsi untuk mengijinkan IP tertentu untuk meremote mikrotik.
6. back to user list, double click on user "admin" then give IP addres on user "admin". this serves to allow specific IP remotely mikrotik.
7. ubah IP pada laptop/PC anda. coba bedakan IP dengan user "admin"
7. change IP on your laptop/PC. create a different IP with user "admin"
8. coba login ulang mikrotik.
8. try relogin mikrotik
9. maka akan muncul tampilan seperti ini. ini terjadi karena IP client berbeda dengan IP user "admin"
9. it will appear like this. because IP client is different with IP user "admin"
10. kemudian coba ubah IP client menjadi IP user "admin"
10. then try change IP client into user "admin"
11. coba login kembali ke mikrotik
11. relogin to mikrotik
12. berhasil login karena IP client sesuai dengan IP user "admin"
12. login succesfully because Ip client is suitable with IP user "admin"
13. jika sudah tidak terpakai, jangan lupa untuk menghapus IP pada user "admin"
13. if it has been unused, dont forget to remove IP at user "admin"
Service Management
Mengubah port telnet menjadi 8080
Change telnet port to 8080
1. masuk ke menu IP => Services.
1. enter to IP => Services menu.
2. double klik pada service telnet, kemudian ganti port nya dari 23 menjadi 8080.
2. double click on telnet service, then change port from 23 into 8080.
3. kemudian aktifkan fitur telnet pada client.
3. then activated telnet feature on client.
4. buka aplikasi putty, masukkan IP mikrotik, ubah port nya menjadi 8080 dan pilih opsi telnet.
4. open putty application, enter IP mikrotik, changeport into 8080 and select telnet opstion.
5. masukkan username dan password mikrotik, jika berhasil maka tampilannya seperti ini.
5. enter username and password mikrotik. if succesfull it will look like this.
Winbox Access
1. Kembali ke IP service list, double klik pada winbox kemudian berikan IP untuk akses winbox.
1. Back to IP service list, double click on winbox then give IP for winbox access.
2. setting IP pada client agar bisa mengakses mikrotik menggunakan winbox
2. setting IP on client to be able to access to mikrotik via winbox
3. coba login ulang ke mikrotik.
3. relogin to mikrotik.
4. Login berhasil
4. Login succesfull.
THANKS FOR VISITING!!!









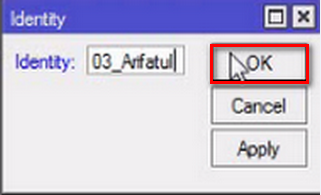
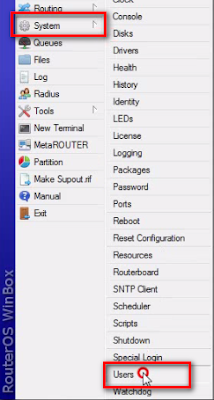
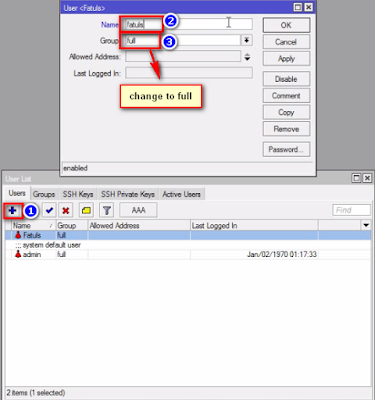

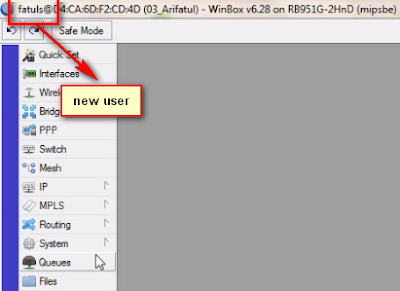
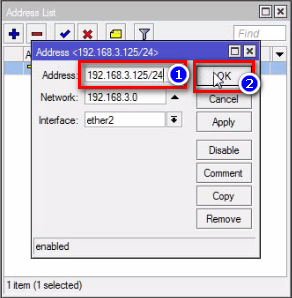

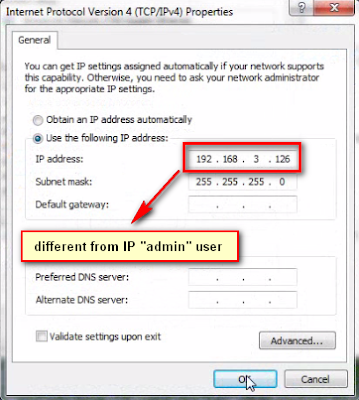
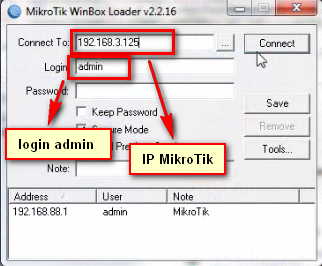
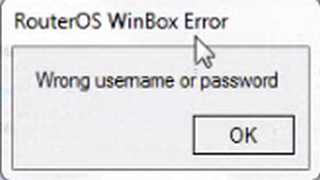


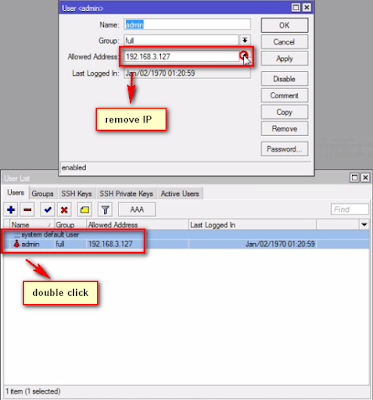
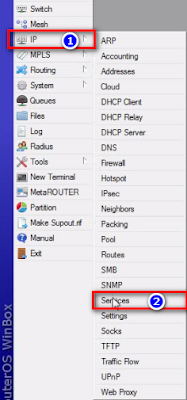
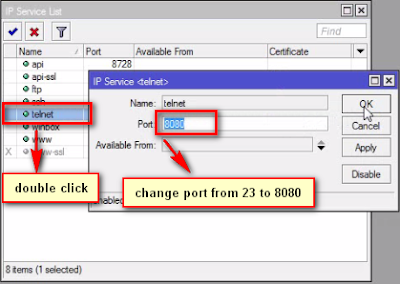



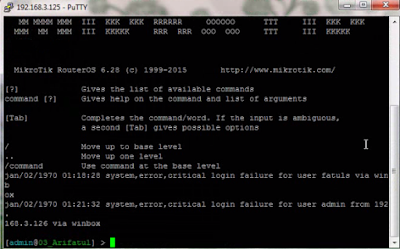
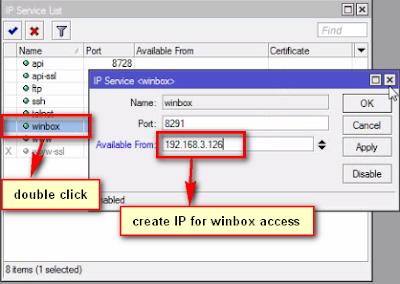
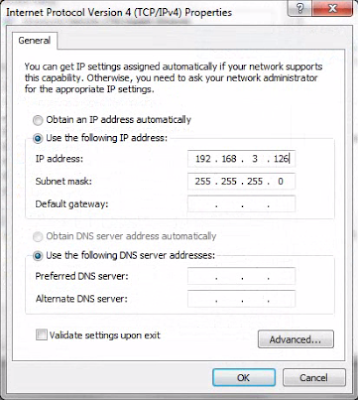
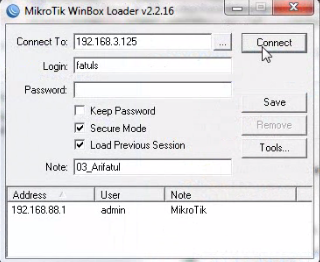

0 komentar:
Posting Komentar