Tujuan:
Purpose:
- Mengetahui Aplikasi untuk meremote Mikrotik
- Knowing the application to remotely Mikrotik
- Memahami cara meremote Mikrotik
- Understanding how to remote Mikrotik
- Bisa meremote Mikrotik menggunakan:
* Winbox (Port 8291)
* SSH (Port 22)
* HyperTerminal
* Telnet (Port 23)
* Web Browser/Webfig (Port 80)
- Can remote Mikrotik using:
* Winbox (Port 8291)
* SSH (Port 22)
* HyperTerminal
* Telnet (Port 23)
* Web Browser/Webfig (Port 80)
Konsep Dasar:
Basic Concepts:
Winbox adalah sebuah utility yang digunakan untuk melakukan remote ke server mikrotik kita dalam mode GUI. Jika untuk mengkonfigurasi mikrotik dalam text mode melalui PC itu sendiri, maka untuk mode GUI yang menggunakan winbox ini kita mengkonfigurasi mikrotik melalui komputer client.
Winbox is a utility that is used to perform remote in our proxy server in GUI mode. If the proxy settings for text mode via the PC itself, then for mode GUI using this Winbox we configure the proxy through the client computer.
Telnet (Telecommunication network) adalah sebuah protokol jaringan yang digunakan pada Internet atau Local Area Network untuk menyediakan fasilitas komunikasi berbasis teks interaksi dua arah yang menggunakan koneksi virtual terminal.
Telnet (Telecommunication Network) is a network protocol used on the Internet or Local Area Network to provide text-based communication facilities two-way interaction that uses a virtual connection terminal.
SSH adalah aplikasi pengganti remote login seperti telnet, rsh, dan rlogin, yang jauh lebih aman. Untuk meremote menggunakan SSH saya menggunakan aplikasi PuTTy. Putty adalah software remote console/ terminal yang digunakan untuk meremote komputer dengan terhubungnya menggunakan port ssh atau sebagainya.
SSH is a replacement for remote access applications such as telnet, rsh and rlogin, which is much safer. To remotely using SSH I use PuTTY application. PuTTY is a console / Free remote terminal is used for connecting a computer remotely using ssh or less port.
Webfig adalah fitur yang baru setelah versi 5, pada Webfig kita dapat mengkonfigurasi Mikrotik dengan mudah melalui browser kita. Tampilan yang akan muncul sangat mirip dengan Winbox.
Webfig is a new feature after version 5, the Webfig Mikrotik can easily set through the browser. It appears very similar to Winbox.
HyperTerminal adalah sebuah program yang dirancang untuk melaksanakan fungsi komunikasi dan emulasi terminal.
HyperTerminal is a program designed to perform the functions of communication and terminal emulation.
Tutorial
Remote using SSH:
1. Setting IP pada Mikrotik dulu dengan cara:
ip address add address=192.168.3.1/24 interface=ether11. Setting IP on Mikrotik by way:
ip address add address=192.168.3.1/24 interface=ether1
2. Setting IP pada client juga. Jadikan IP pada client menjadi satu network dengan Mikrotik.
2. Setting IP on client too. make IP on client into network Mikrotik.
3. Buka Putty untuk mencoba meremote Mikrotik dengan SSH. masukkan IP Mikrotik ke Putty.
3. Open Putty to try remote Mikrotik with SSH. Type IP Mikrotik to Putty.
4. Jika berhasil maka akan tampil seperti ini. masukkan username dan password mikrotik. Defaultnya:
username: admin
password: (kosong)4. If succesfull it will look like this, type the username mikrotik and password. default:
username: admin
password: (empty)
Remote using Telnet:
1. Buka Windows features untuk mengaktifkan Telnet.
1. Open winows features to actived Telnet.
2. Cari fitur Telnet Client untuk mengaktifkan Telnet pada client.
2. Find feature Telnet Client for actived Telnet on client.
3. Buka CMD, test koneksi dengan mengeping mikrotik.
3. Open CMD, test conection by pingng mikrotik.
4. kemudian ketikkan "telnet (IP Mikrotik)"
4. then type "telnet (IP Mikrotik)"
5. Jika berhasil maka akan seperti ini. masukkan lagi username dan password mikrotik.
5. If succesfull it will look like this. type username and password mikrotik.
Remote using Webfig
1. Buka browser apapun kemudian masukkan IP mikrotik di kolom pencarian.
1. Open browser then type IP mikrotik on search coloumn.
2. jika berhasil maka tampilannya seperti ini.
2. if siccesfull it will look like this.
Remote using Winbox
1. Buka winbox dan masukkan IP mikrotik pada kolom connect.
1. Open winbox and type IP mikrotik on connect coloumn.
2. jika berhasil maka akan seperti ini.
2. if succesfull it will look like this.
3. coba lihat ip dengan perintah "ip address print"
3. try check ip by type "ip address print"
Remote using Hyper Terminal
1. Buka Hyper Terminal, kemudian kita diminta memasukkan nama. ketikkan nama apapun.
1. Open Hyper Terminal, then we asked to give a name. type anything for the name.
2. pada langkah ini masukkan IP mikrotik kemudian klik OK.
2. at this step enter the Mikrotik IP then click OK.
3. Jika berhasil maka tampilannya seperti ini. masukkan username dan password mikrotik dan periksa IP mikrotiknya.
3. If succesfull it will look like this. enter the username and password mikrotik.
THANKS FOR VISITING!



















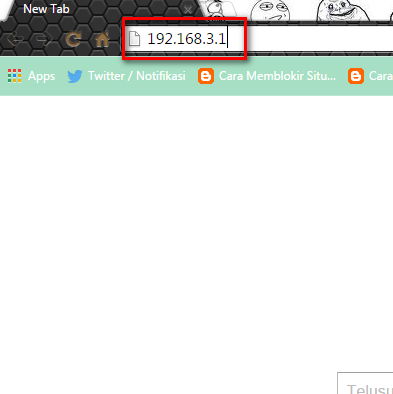
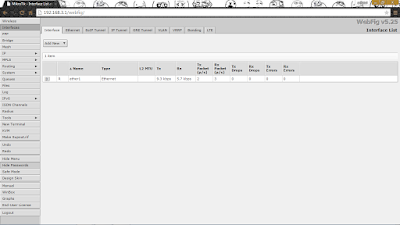

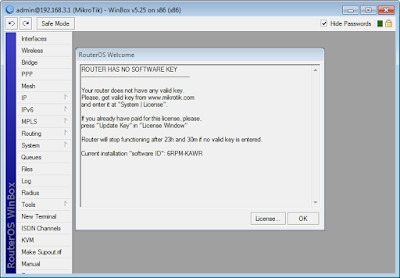
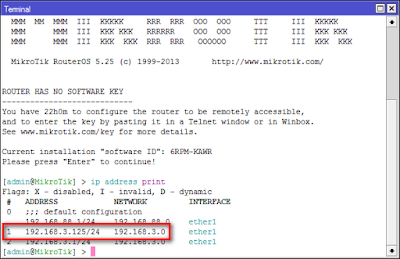




0 komentar:
Posting Komentar