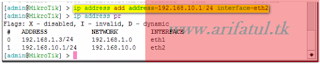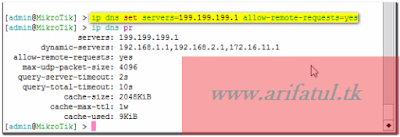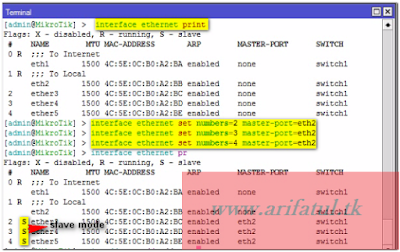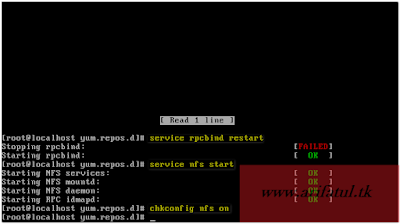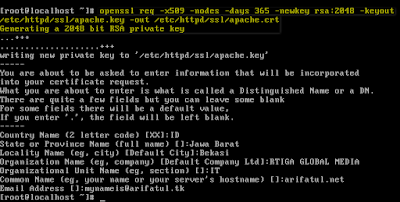assalamualaikum..
3. setelah itu masukkan IP DNS dengan cara:
3. after that enter IP DNS by:
4. sekarang coba PING ke DNS google.
4. now try PING to DNS google.
5. Jika berhasil, tambahkan Firewall NAT dengan cara:
5. If successfully, add Firewall NAT by:
6. Setelah menyetting Mikrotik, setting client. ubah IP client menjadi satu jaringan dengan mikrotik.
6. After setting Mikrotik, setting IP client into a network with mikrotik.
7. Buka CMD dan coba PING ke DNS google.
7. Open CMD and try PING to DNS google.
8. untuk memastikan, buka browser dan akses ke salah satu situs.
8. to be sure, open web browser and access to one of sites.
THANKS FOR VISITING!!
Tujuan:
Purpose:
- mengetahui konfigurasi Firewall pada mikrotik
- knowledge firewall configuration on mikrotik
- dapat menghubungkan router ke internet dan mengakses internet
- can connect router to internet and access internet
Tutorial
1. tambahkan IP pada mikrotik dengan cara:
1. add IP on mikrotik by:
1. add IP on mikrotik by:
ip address add address=192.168.10.1/24
2. kemudian tambahkan IP gateway dengan cara:
2. then add IP gateway by:
ip route add address=192.168.10.1
3. setelah itu masukkan IP DNS dengan cara:
3. after that enter IP DNS by:
ip dns set servers=199.199.199.1 allow-remote-access-request=yes
4. sekarang coba PING ke DNS google.
4. now try PING to DNS google.
5. Jika berhasil, tambahkan Firewall NAT dengan cara:
5. If successfully, add Firewall NAT by:
ip firewall nat add action=masquerade chain=srcnat out-interface=eth1
6. Setelah menyetting Mikrotik, setting client. ubah IP client menjadi satu jaringan dengan mikrotik.
6. After setting Mikrotik, setting IP client into a network with mikrotik.
7. Buka CMD dan coba PING ke DNS google.
7. Open CMD and try PING to DNS google.
8. untuk memastikan, buka browser dan akses ke salah satu situs.
8. to be sure, open web browser and access to one of sites.
THANKS FOR VISITING!!