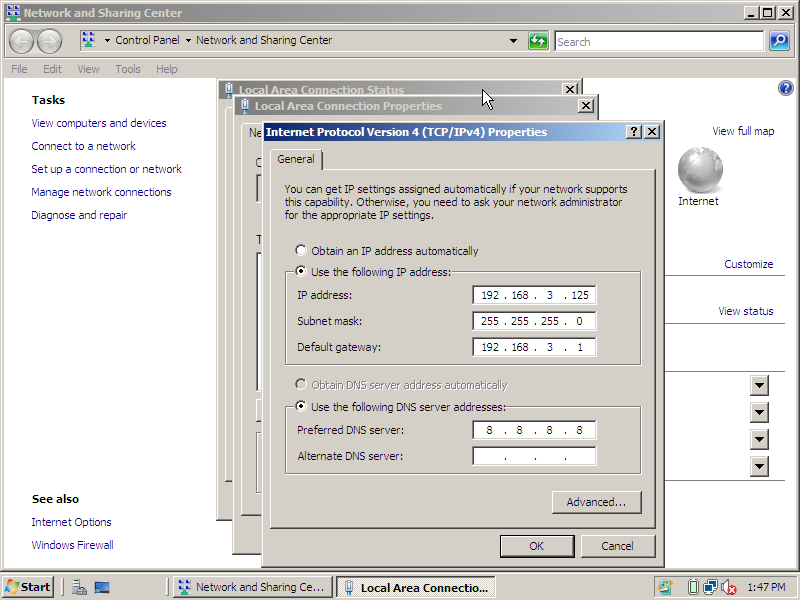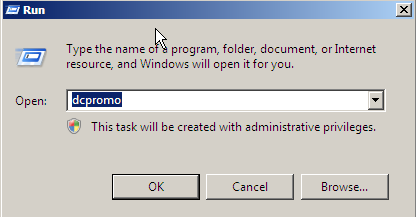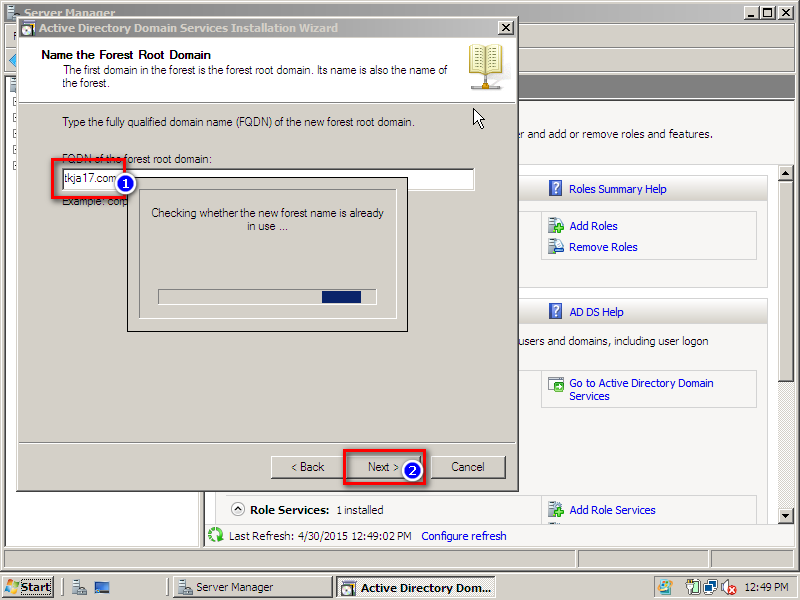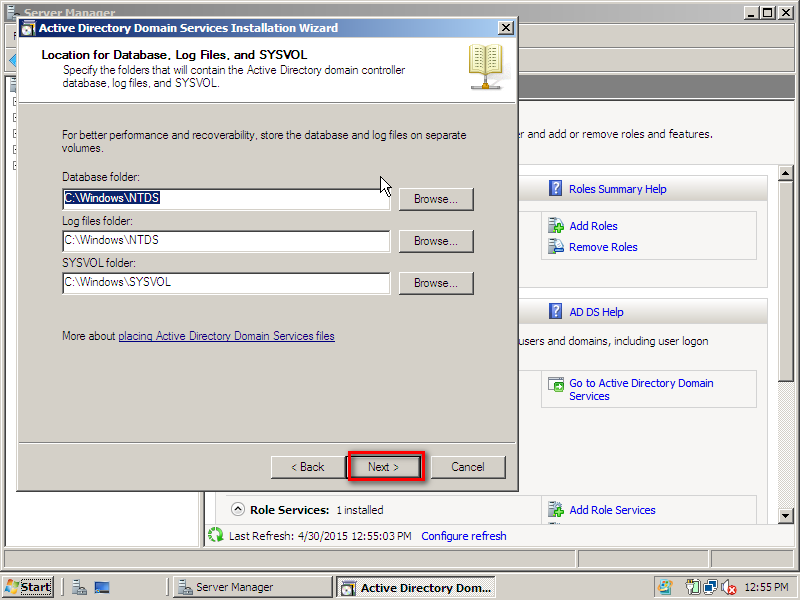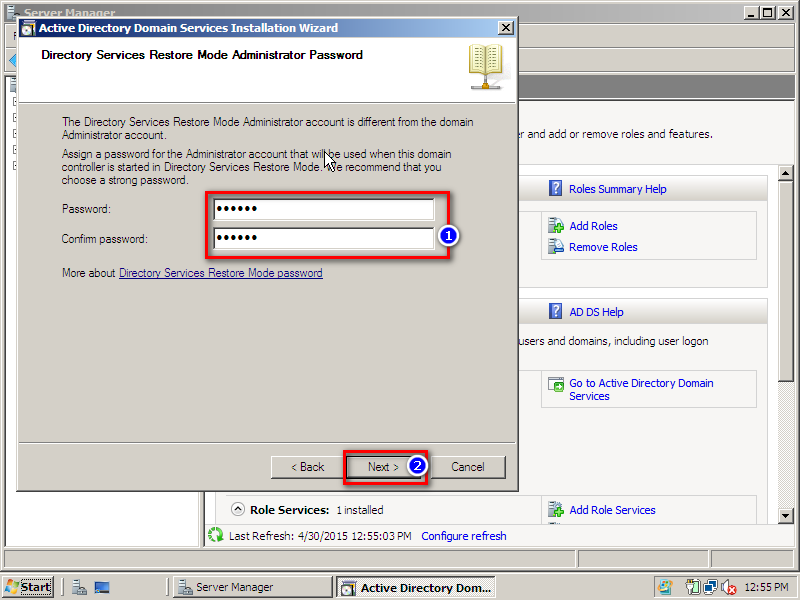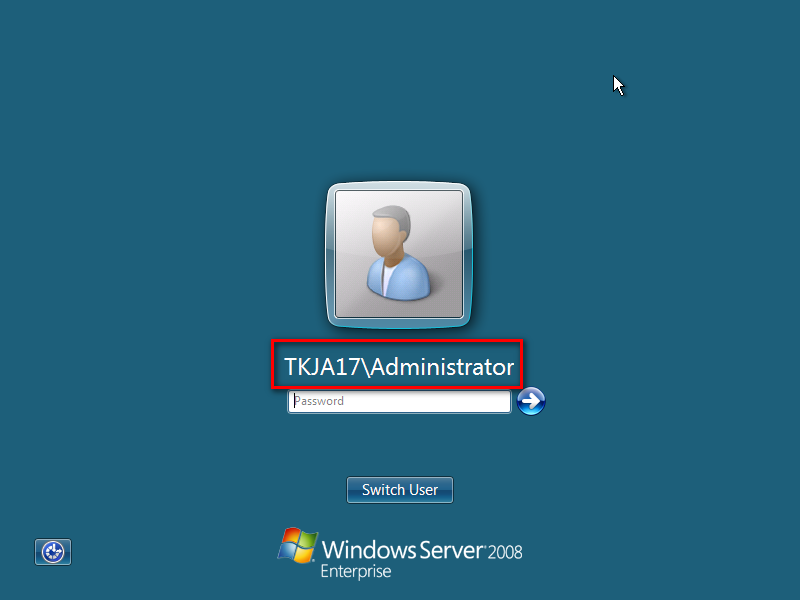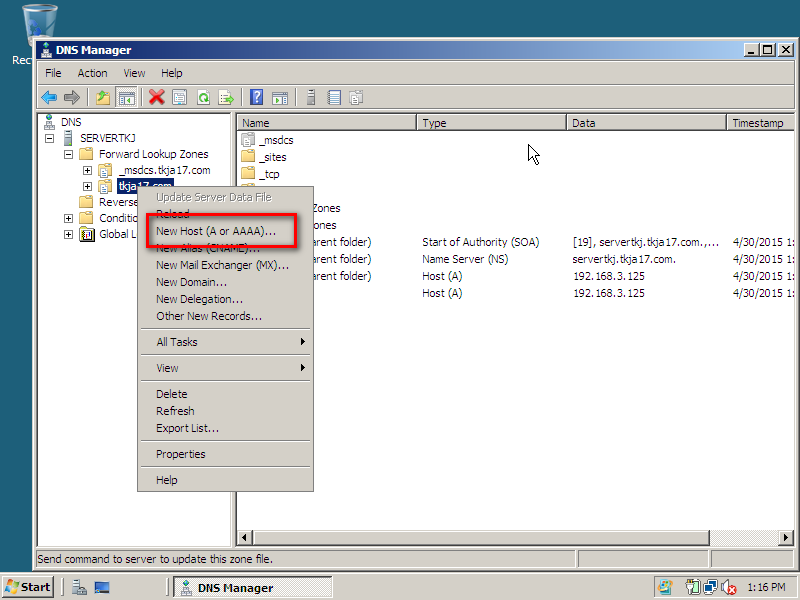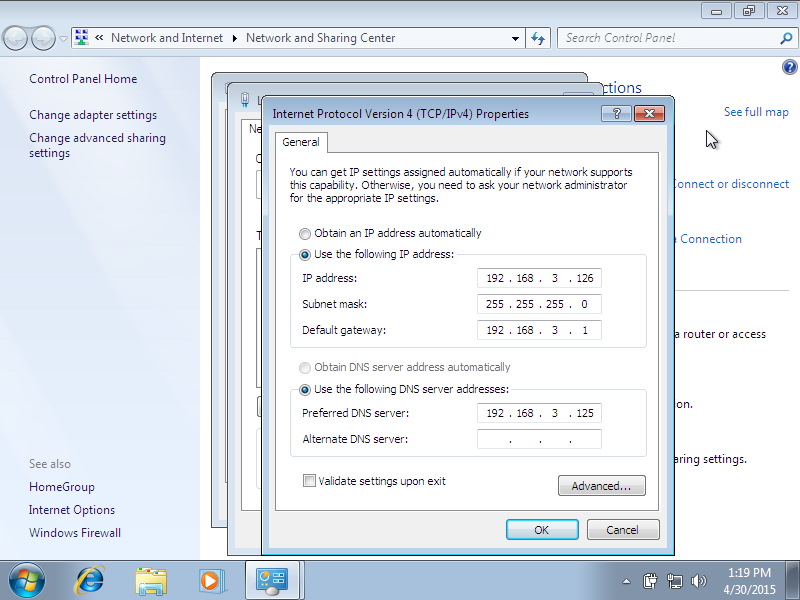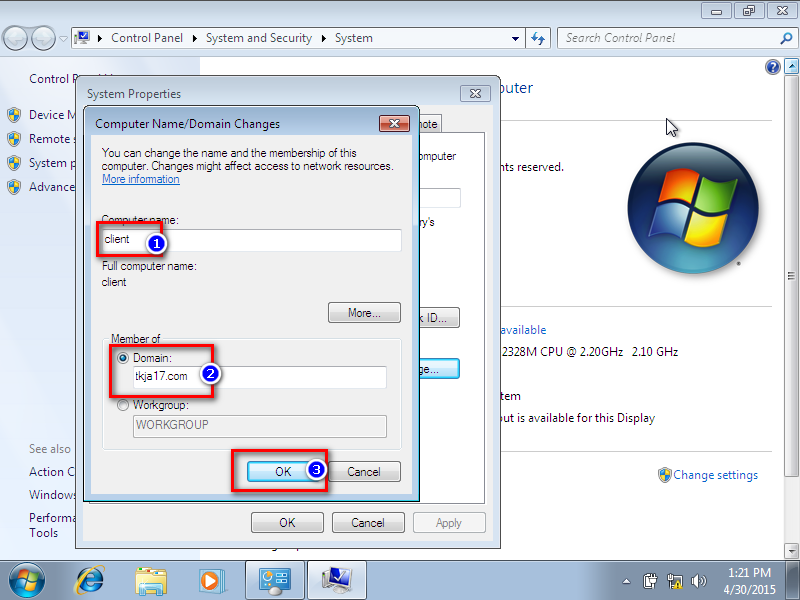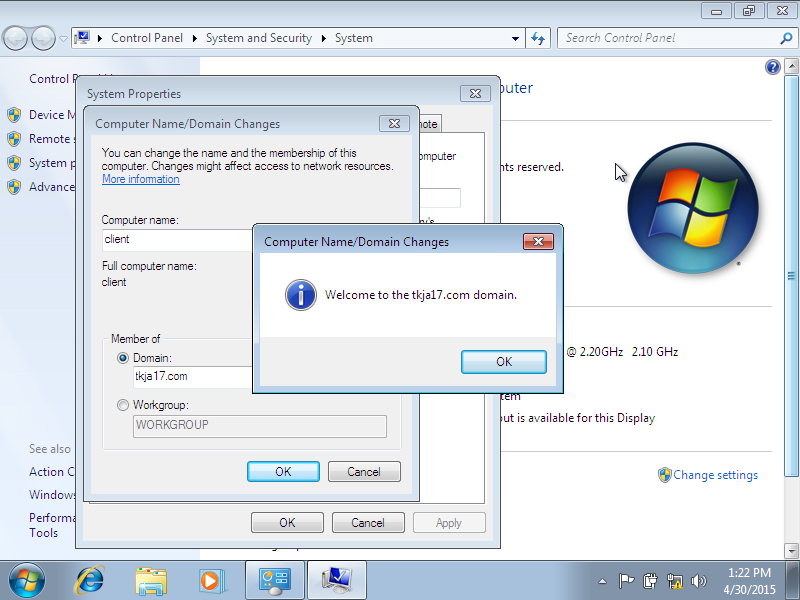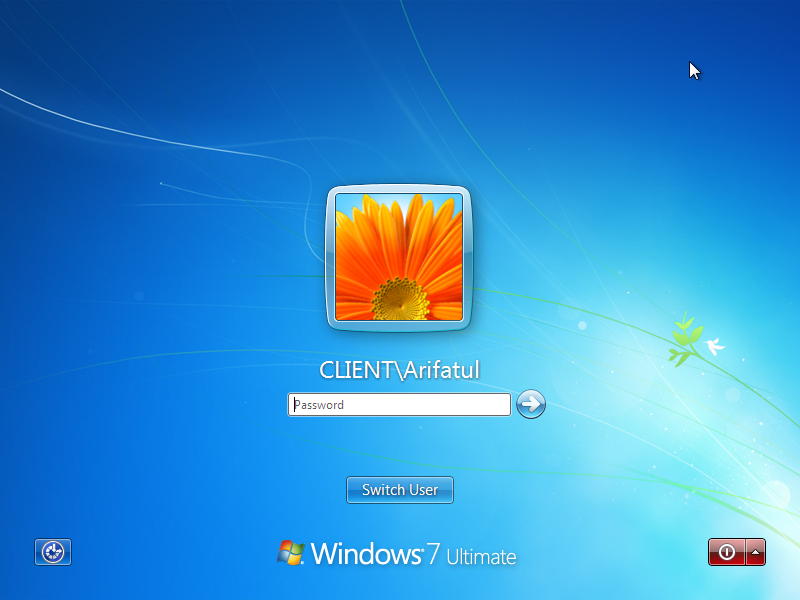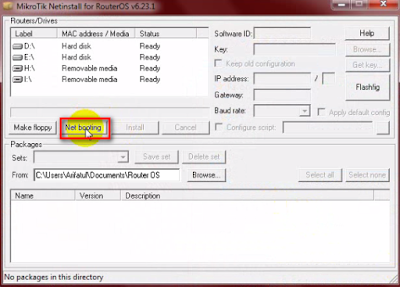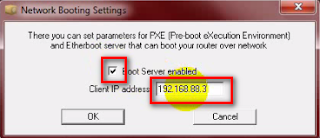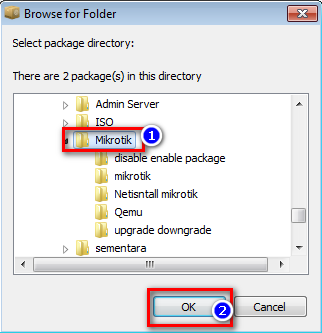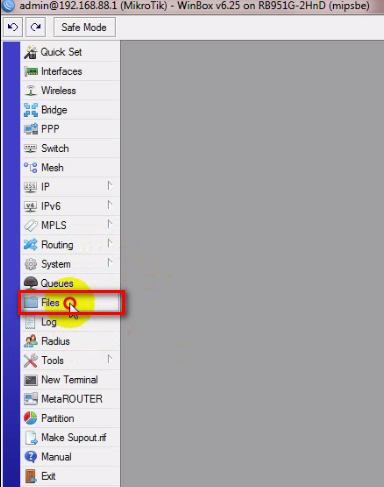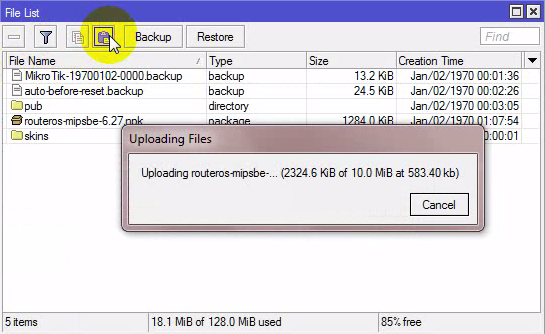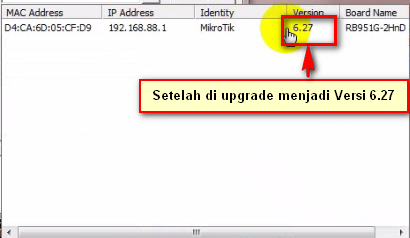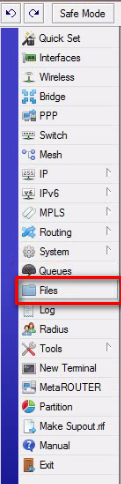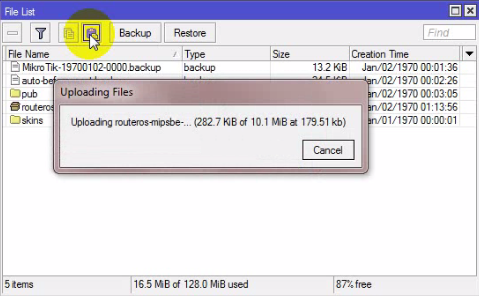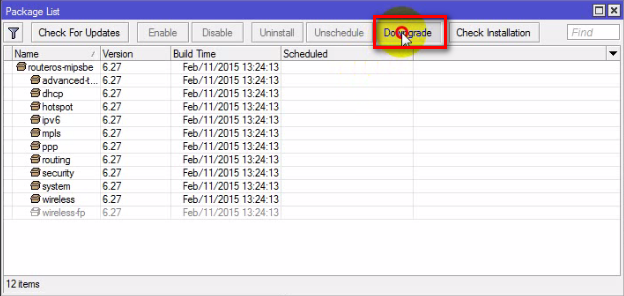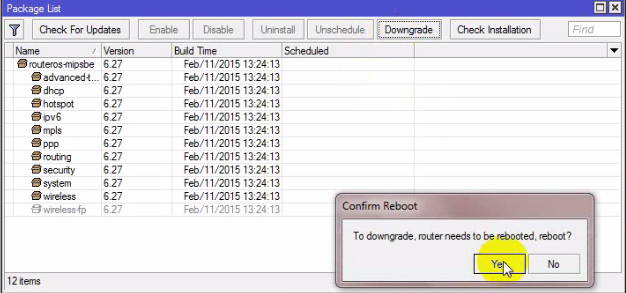Assalamualaikum..
kali ini ane mau memberi tutorial untuk membuat Active Direktori dan DNS di windows server2008.
langsung aja deh yaa, CEKIDOTTT...!!!
TUJUAN DASAR
- Untuk mengetahui cara membuat Active directori dan DNS pada windows 2008
- Memahami pembuatan Active directori dan DNS pada windows 2008
Konsep DASAR
Active Directory adalah layanan direktori yang dimiliki oleh sistem operasi jaringan Microsoft Windows server 2000, Windows server 2003 dan Windows Server 2008. Active Directory terdiri atas basis data dan juga layanan direktori. Basis data yang dimiliki oleh Active Directory menyimpan segala sumber daya yang terdapat di dalam jaringan, seperti halnya komputer yang telah tergabung ke sebuah domain, daftar akun pengguna dan kelompok pengguna, folder yang di-share, dan lain-lain. Sementara itu, layanan direktori yang dimilikinya membuat informasi yang disimpan di dalam basis data dapat diakses oleh pengguna dan aplikasi. Active Directory sebenarnya merupakan implementasi dari protokol Lightweight Directory Access Protocol (LDAP).
LDAP (Lightweight Directory Access Protocol) adalah protokol perangkat lunak untuk memungkinkan semua orang mencari resource organisasi, perorangan dan lainnya, seperti file atau printer di dalam jaringan baik di internet atau intranet. Protokol LDAP membentuk sebuah direktori yang berisi hirarki pohon yang memiliki cabang, mulai dari negara (countries), organisasi, departemen sampai dengan perorangan. Dengan menggunakan LDAP, seseorang dapat mencari informasi mengenai orang lain tanpa mengetahui lokasi orang yang akan dicari itu.
Active Directory merupakan directory service yang menyimpan konfigurasi jaringan baik user, group, komputer, hardware, serta berbagai policy keamanan dalam satu database terpusat. Peran utama Active Directory adalah menyediakan sarana untuk melakukan admnistrasi jaringan secara terpusat baik di level domain maupun lintas domain, selama antar domain tersebut masih berada dalam satu forest.
1. Setting IP address pada server terlebih dahulu, IP boleh bebas atau mengukuti cara berikut.
2. kemudian buka RUN dan ketikkan dcpromo.
4. karna ini baru, kita create new domain dulu.
5. kemudian masukkan nama domainnya, domain boleh bebas, klik next dan tunggu prosesnya beberapa saat.
6. kemudian kita diminta memasukkan Domain NetBIOS, kemudian klik next.
7. karna kita memakai windows 2008, kita ganti opsinya menjadi windows 2008.
8.kemudian pilih IP address dynamic.
9. pada langkah ini hanya sebagai recovery data saja, klik next.
10. masukkan password untuk active directory nya.
11. klik next untuk melanjutkan.
12. Installasi selesai, klik finish kemudian restart servernya.
13. setelah di restart maka domain yang kita buat tadi akan muncul.
14. kemudian kita masuk ke menu DNS untuk membuat domain ke client.
15. klik nama domainnya, kemudian klik kanan dan pilih "new host"
16. masukkan nama host dan IP untuk client.
17. disini saya memakai windows 7 sebagai client, langsung setting IP pada client sesuai dengan settingan di server. jangan lupa jadikan IP pada server menjadi DNS pada client.
18. kemudian masuk ke Computer name/Domain settings, masukkan namanya sesuai dengan settingan server tadi dan masukkan domain yg dibuat di server. dan klik OK. kemudian kita diminta memasukkan username dan password Windows server, masukkan dengan format berikut:
Username: administrator
Password: (password pada active directory)
19. Jika berhasil maka akan muncul notifikasi berikut.
20. restart komputer client dan active directory berhasil dibuat.