2. Atur IP server dahulu dengan sintaks “nano /etc/network/interfaces"
3. Setelah itu restart “/etc/init.d/networking restart” lalu install Sambanya “apt-get install samba”
4. Lalu buatlah direktori baca (hanya baca), dan direktori tulis (bisa baca tulis) lalu ubah hak aksesnya dengan sintaks "chmod 777"
5. kemudian edit file “nano /etc/samba/smb.conf”. cari tulisan "security" dan hapus tanda pagar yang di depannya.
7. kemudian restart samba dengan sintaks “/etc/init.d/samba restart”
9. kemudian buka client nya, disini saya menggunakan OpenSuse sebagai client linux-nya. Setting IP untuk Suse di "Menu => Network Settings"
Contoh:
IP Client: 192.168.1.220
Netmask: /24
10. Lalu setting juga gateway nya dibagian "routing". masukan IP server sebagai gateway-nya.
11. Setelah menyetting IP, matikan Firewall OpenSuse-nya dengan cara "Menu => Firewall = Stop Firewall Now". kemudian next.
12. Lalu setelah itu Search “File Manager” di menu, skemudian klik “Network” => “Samba Shares” => “WorkGroup”, dan Nama Server anda.
13. Lalu coba membuat file text di folder "baca". secara otomatis akan ditolak.
14. Buat juga di folder "tulis". di folder ini bisa membuat file karena folder ini khusus untuk baca tulis.
14. Setelah mencoba di client Linux, sekarang kita mencoba di client windows. saya menggunakan Windows 7 sebagai client windows. Sama seperti OpenSuse tadi, kita wajib menyetting IP client-nya. jangan sampai sama dengan client linux.
Contoh:
IP client: 192.168.1.221
Subnet Mask: 255.255.255.0
Gateway: (IP SERVER)
15. Lalu setelah menyetting IP client,kita coba membuka Sambanya dengan membuka run (Shorcut Windows + R) dan tulis “\\(IP Address Server)” Contoh: \\192.168.1.219
16. Dan inilah direktori Samba Server
17. Dan cobalah membikin text di folder “baca” dan “tulis”. Saya mencoba membikin text di “baca” dan hasilnya di foto berikut ini.
18. Lalu saya mencobanya di “tulis” dan berhasil
THANKS FOR VISITING








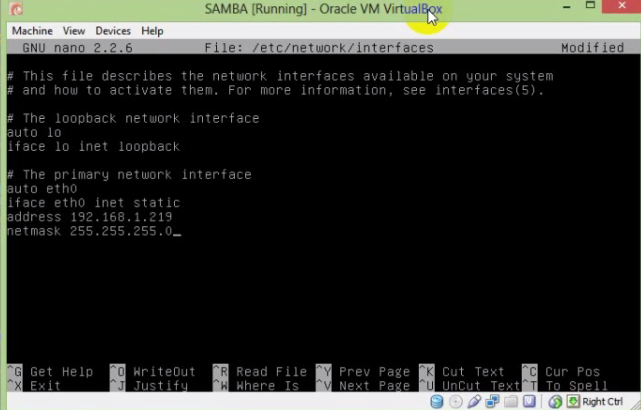
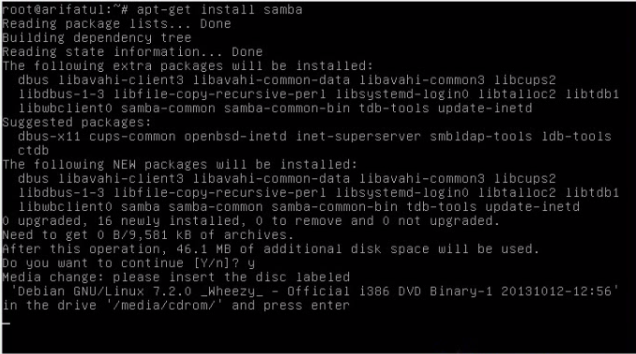


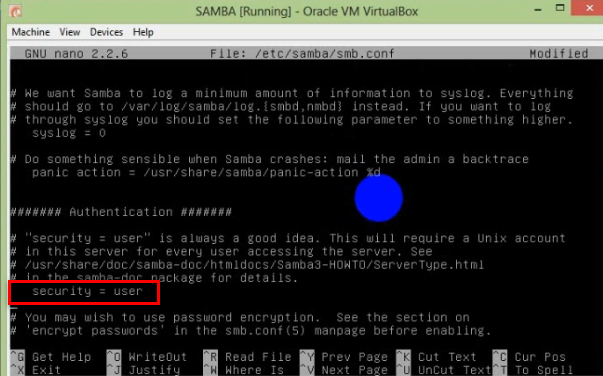


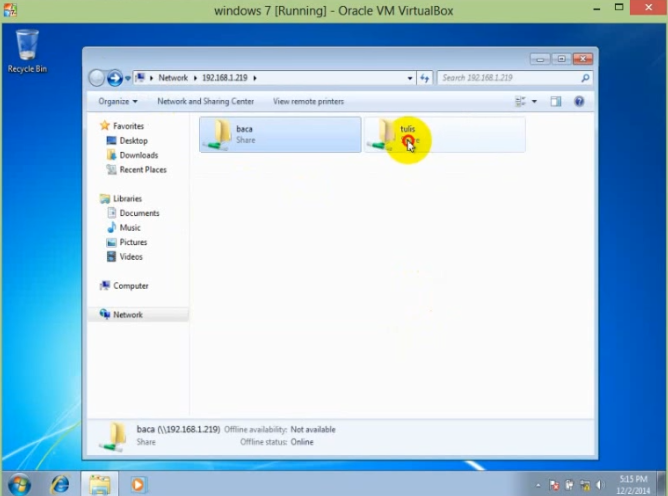
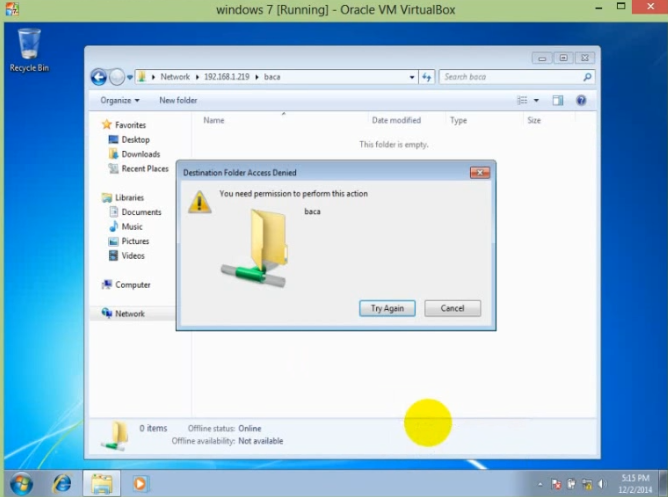
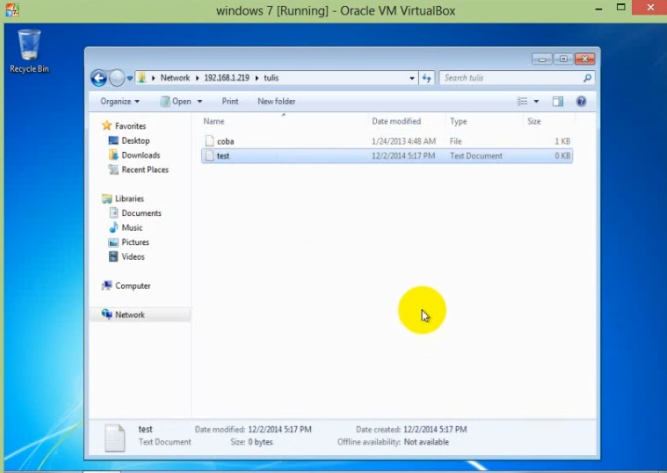
0 komentar:
Posting Komentar