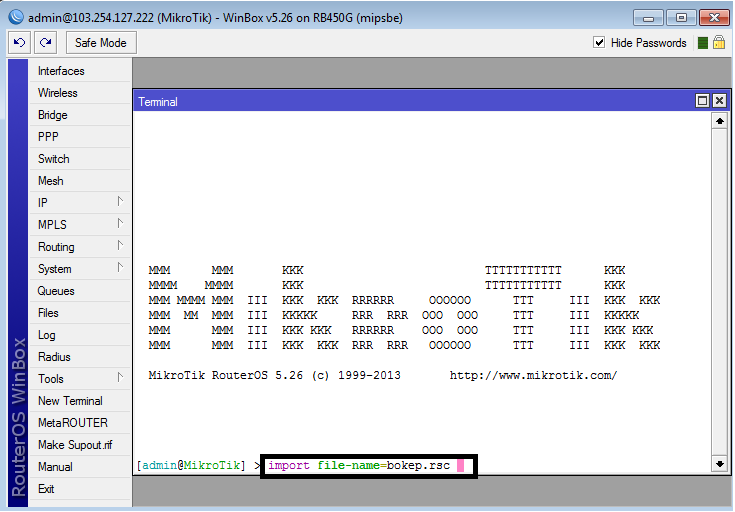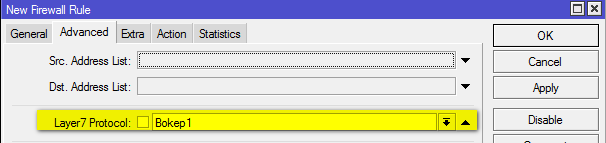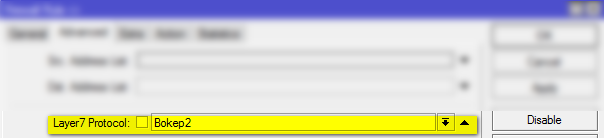A. Instalasi Sumbrero Net Bill Server
1. Klik “Lanjut >”
2. Klik “Saya Setuju” jika setuju dan ingin melanjutkan instalasi
3. Klik “Cari...” jika ingin mengubah lokasi instalasi, klik “Lanjut >” jika ingin lokasi instalasi secara default
4. Klik “Instal” untuk melanjutkan instalasi
5. Tunggu proses instalasi sampai selesai.
6. Klik “Selesai” dan proses instalasi pada server telah selesai.
Konfigurasi pada Server
1. Buka sofware Sombreri Net Bill Server yang telah di instal, dan akan otomatis muncul seperti ini, dan isikan form dengan benar seperti contoh di bawah ini.
2. Setelah kita Save akan muncul tampilan seperti ini
B. Instalasi pada Client
1. Klik “Lanjut >” untuk melakukan instalasi
2. Klik “Saya Setuju” jika setuju dan ingin melakukan instalasi.
3. Klik “Cari...” jika ingin mengubah lokasi instalasi, dan klik “Lanjut >” jika ingin lokasi instalasi secara default.
4. Klik “Instal” jika ingin melanjutkan ke proses instalasi.
5. Tunggu proses instalasi sampai selesai
6. Klik “Selesai” dan proses instalasi pun selesai.
7. Kemudian pc anda akan otomatis seperti ini.
Konfigurasi pada Client
Username = admin
Password = admin
2. Kemudian akan keluar sepertin ini
3. Sekarang kita ke PC Server, dan masuk ke “Main Menu -> Tools -> Setting Client”
4. Disitu anda akan mendapatkan IP Adress Server.
5. Kemudian isikan Nomor Client (Bebas, nb: tidak boleh sama, sesama client) an masukkan IP Addres Server yang didapatkan dari server tadi, IP server saya adalah 169.254.88.206, Kemudian klik “Simpan Pengaturan”
6. Kemudian akan keluar seperti gambar dibawa ini, klik saja “Ok”
7. Tarraa, Billing Client telah berhasil
C. Percobaan
1. Coba pilih salah satu paket dan mulai, dengan nama test.
2. Jika berhasil maka akan seperti dibawah ini
1. Klik “Lanjut >”
2. Klik “Saya Setuju” jika setuju dan ingin melanjutkan instalasi
3. Klik “Cari...” jika ingin mengubah lokasi instalasi, klik “Lanjut >” jika ingin lokasi instalasi secara default
4. Klik “Instal” untuk melanjutkan instalasi
5. Tunggu proses instalasi sampai selesai.
6. Klik “Selesai” dan proses instalasi pada server telah selesai.
Konfigurasi pada Server
1. Buka sofware Sombreri Net Bill Server yang telah di instal, dan akan otomatis muncul seperti ini, dan isikan form dengan benar seperti contoh di bawah ini.
2. Setelah kita Save akan muncul tampilan seperti ini
B. Instalasi pada Client
1. Klik “Lanjut >” untuk melakukan instalasi
2. Klik “Saya Setuju” jika setuju dan ingin melakukan instalasi.
3. Klik “Cari...” jika ingin mengubah lokasi instalasi, dan klik “Lanjut >” jika ingin lokasi instalasi secara default.
4. Klik “Instal” jika ingin melanjutkan ke proses instalasi.
5. Tunggu proses instalasi sampai selesai
6. Klik “Selesai” dan proses instalasi pun selesai.
7. Kemudian pc anda akan otomatis seperti ini.
Konfigurasi pada Client
Username = admin
Password = admin
2. Kemudian akan keluar sepertin ini
3. Sekarang kita ke PC Server, dan masuk ke “Main Menu -> Tools -> Setting Client”
4. Disitu anda akan mendapatkan IP Adress Server.
5. Kemudian isikan Nomor Client (Bebas, nb: tidak boleh sama, sesama client) an masukkan IP Addres Server yang didapatkan dari server tadi, IP server saya adalah 169.254.88.206, Kemudian klik “Simpan Pengaturan”
6. Kemudian akan keluar seperti gambar dibawa ini, klik saja “Ok”
7. Tarraa, Billing Client telah berhasil
C. Percobaan
1. Coba pilih salah satu paket dan mulai, dengan nama test.
2. Jika berhasil maka akan seperti dibawah ini